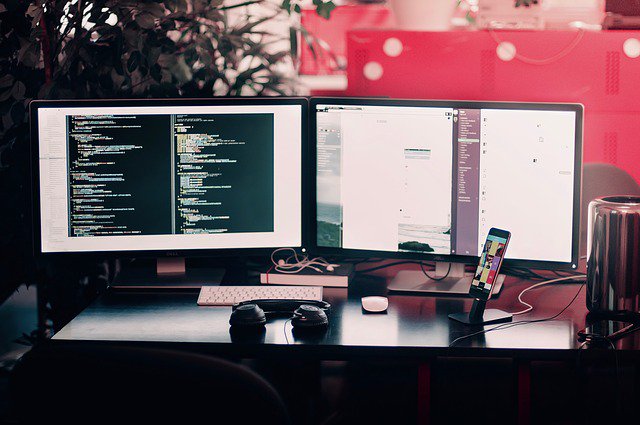Apple počítače sú pomerne jednoduché na použitie, nie vždy sú však k užívateľom ústretové. Jednoduché tipy a triky vám pomôžu si pri práci s Macmi poradiť a využiť ich možnosti naplno.
Apple radí: Najlepšie iPhone tipy a triky
Najjednoduchší a najbežnejší spôsob, ako urýchliť používanie Macu, je využiť Spotlight. Stlačte Command + Space a môžete rýchlo vyhľadať súbory, otvárať aplikácie, vyhľadávať na webe i v celom systéme. Spotlight môžete použiť aj ako kalkulačku.

ilustračné: pixabay.com
Ak ste stratili kurzor na obrazovke, stačí zatriasť myšou a kurzor sa automaticky zväčší.

ilustračné: pixabay.com
Ctrl + Alt + Del nefunguje na Macoch, namiesto toho stlačte Command + Option + Escape.

ilustračné: pixabay.com
Väčšina ľudí odstraňuje súbory ich ručným pretiahnutím do koša. Ak to chcete mať trochu rýchlejšie, stačí vybrať súbor a stlačiť Command + Delete.

ilustračné: pixabay.com Foto: ilustračné, pixabay.com
Snímka obrazovky sa dá urobiť na Macu jednoduchšie ako v systéme Windows. Stačí stlačiť Command + Shift + 3 a celá obrazovka bude odfotená. Ak použijete Command + Shift + 4, môžete si veľkosť regulovať.

ilustračné: pixabay.com
Okná môžete presunúť bez toho, aby ste ich umiestnili do popredia. Stačí držať Command a potiahnuť okno kam treba.
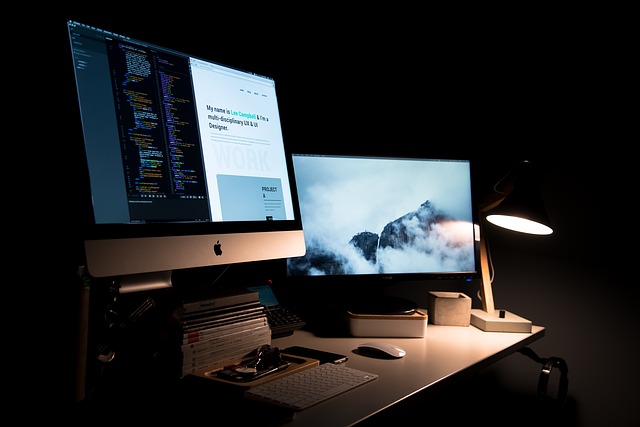
ilustračné: pixabay.com
Stlačením klávesov Fn + F5 počas písania získate zoznam podobných slov.

ilustračné: pixabay.com
Ak chcete o trochu nastaviť hlasitosť vášho Macu, podržte Shift + Option počas zvyšovania/znižovania hlasitosti dosiahnete jemnejšiu reguláciu zvuku.

ilustračné: pixabay.com
Podržaním klávesov Option + Shift pri zmene veľkosti okna dôjde k proporciálnemu zväčšeniu.
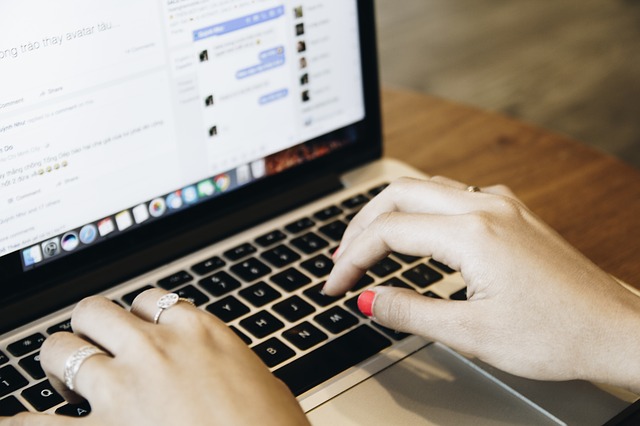
ilustračné: pixabay.com
V nástroji Finder môžete hromadne premenovávať súbory a fotografie. Stačí označiť, čo potrebujete, kliknúť pravým tlačidlom myši a vybrať položku „Rename“.

ilustračné: pixabay.com